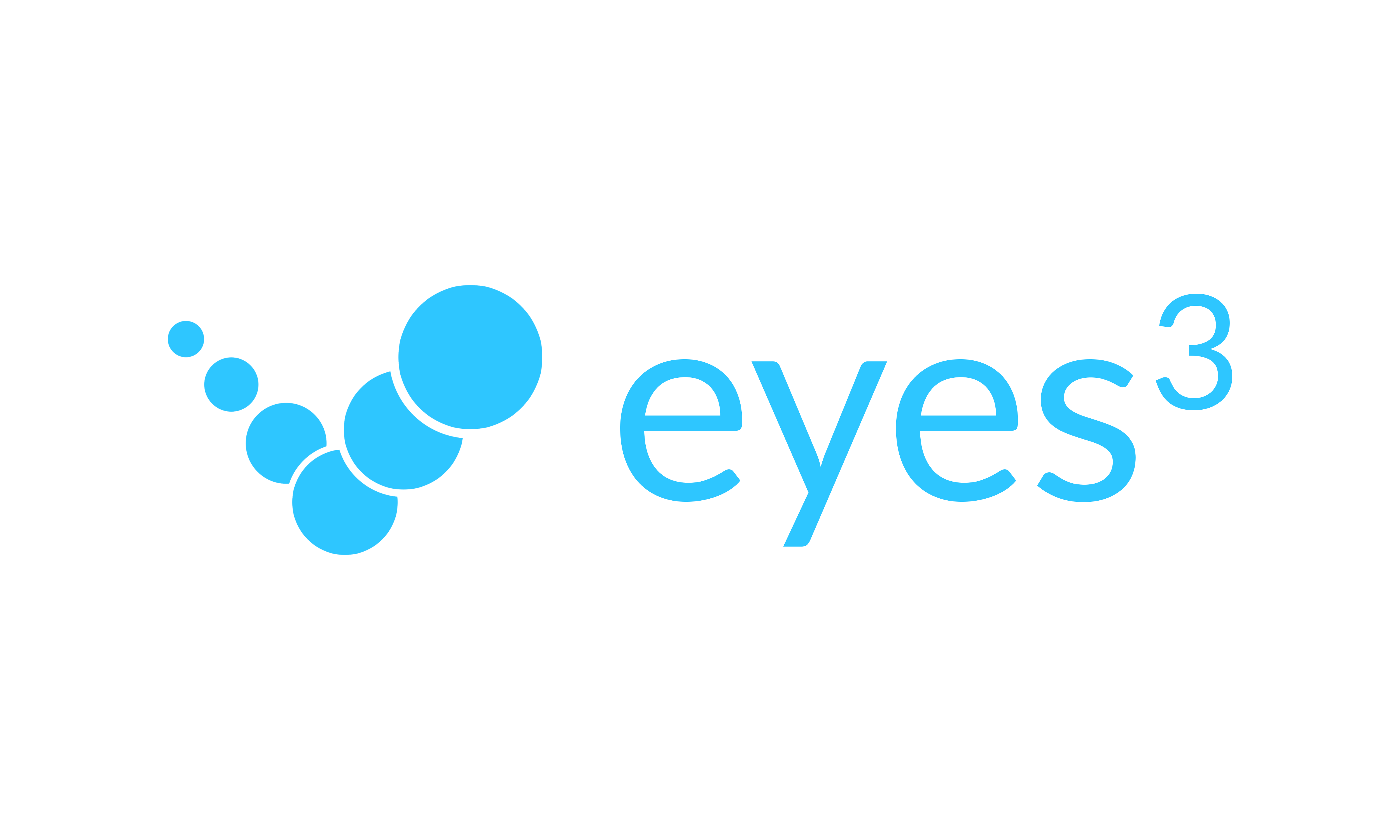Once the eyes3 CAMERAs are set up and assigned to a match, you are ready to use eyes3 fair play functions. Follow the instructions in other Quick Start guides before proceeding.
eyes3 CONTROL
To start using eyes3, access the eyes3 CONTROL screen.
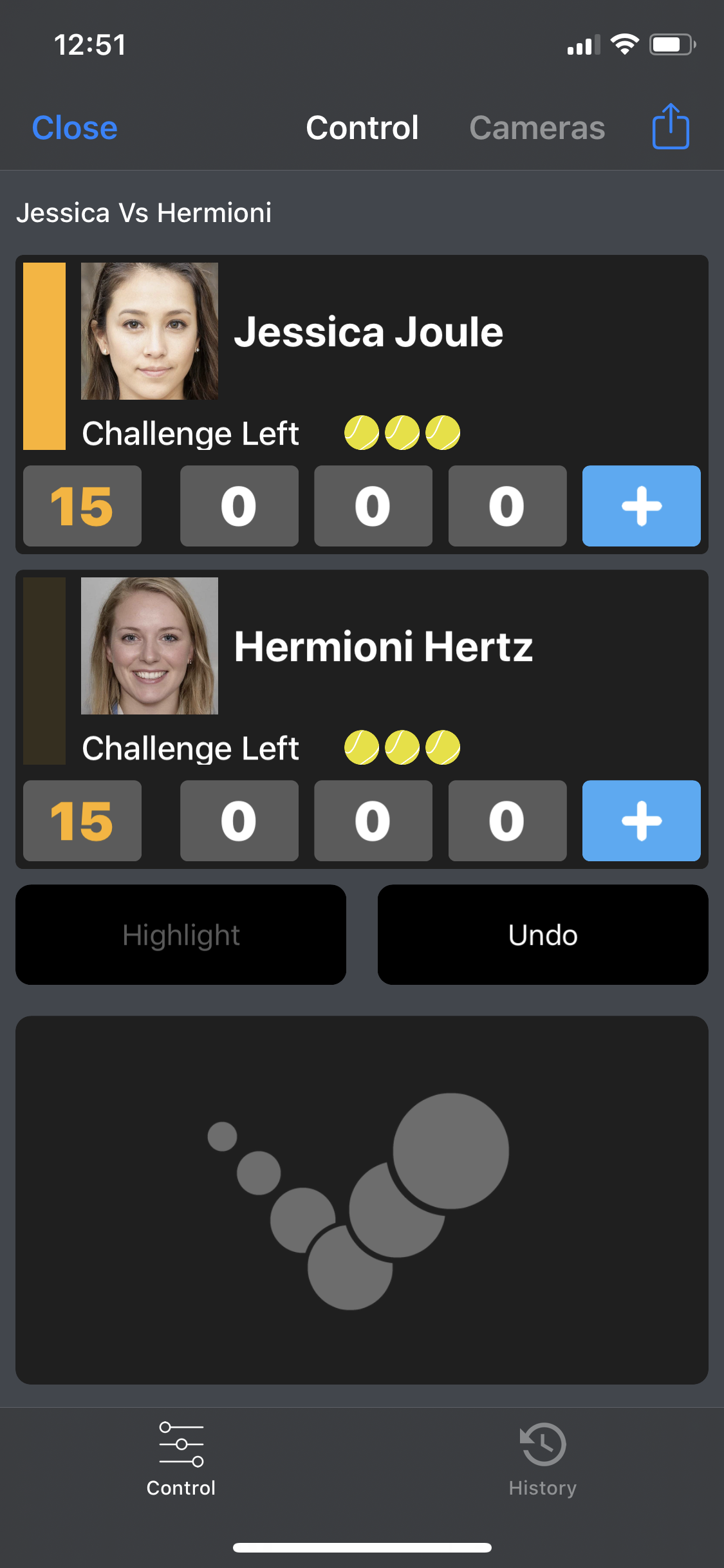 |
Challenge a Shot
- Immediate after players finished a shot that require analysis, press the large eyes3 Logo button on CONTROL.
- Choose the player requesting the challenge when prompted
- Wait for analytics processing to finished
- Review line call results
- Continue game
Time Limit
Note that analytics will only be available within a certain time limit between the shot is finished and the eyes3 button press. The default time limit is 10 seconds.
You may wish to extend the time limit for a challenge when there is no umpire and the players make the challenge themselves. You can change the time limit by clicking the ‘Action’ button at the top right corner.
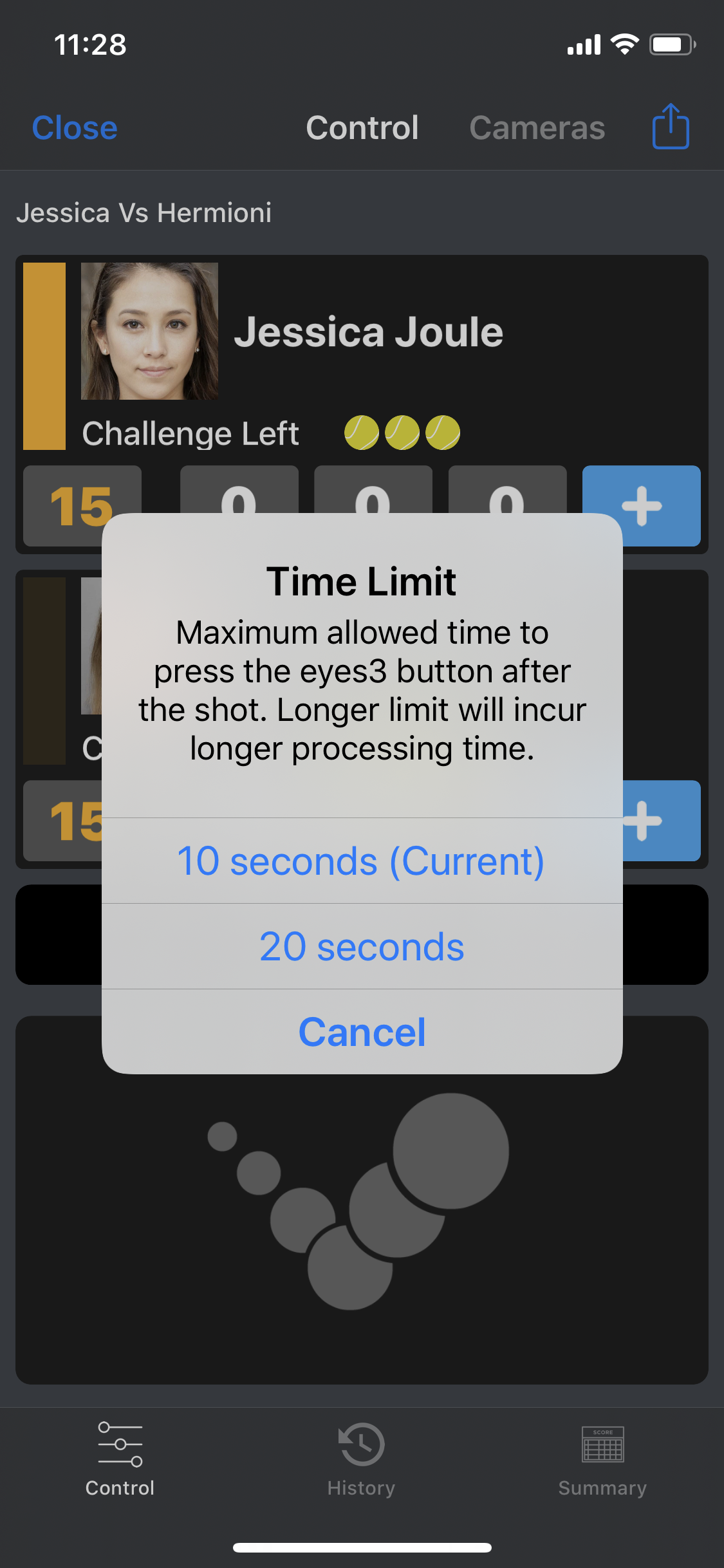 |
Review a Challenge
Once the Challenge button is pressed, eyes3 will immediately analyse the video recording and show the results on the Results/History screen. If the system detects multiple impact points, they will be shown in numerical order. Click the image or the number to zoom in to review the details of the impact.
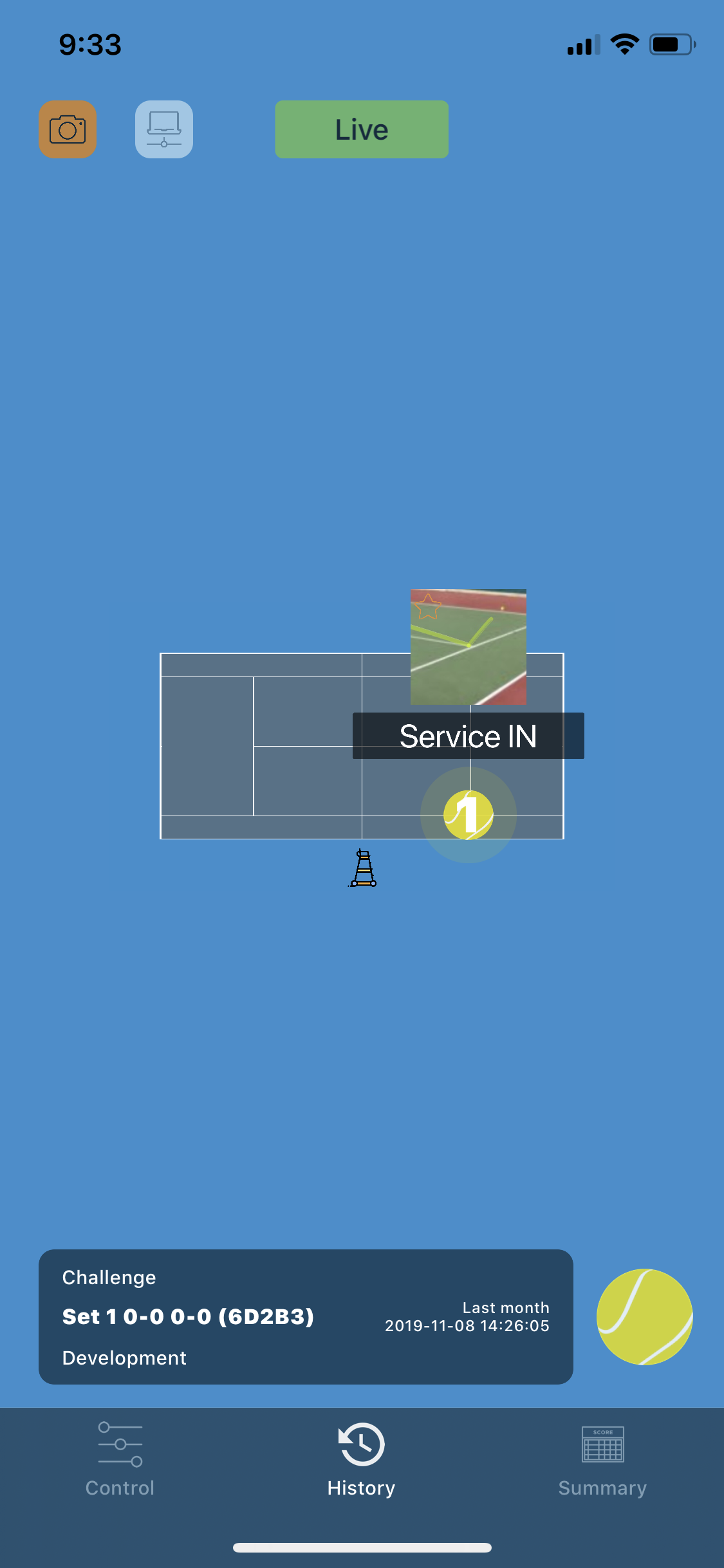 |
Detailed Analytics
Detailed analytics will be shown when zoom-in to one of the impacts as shown here:
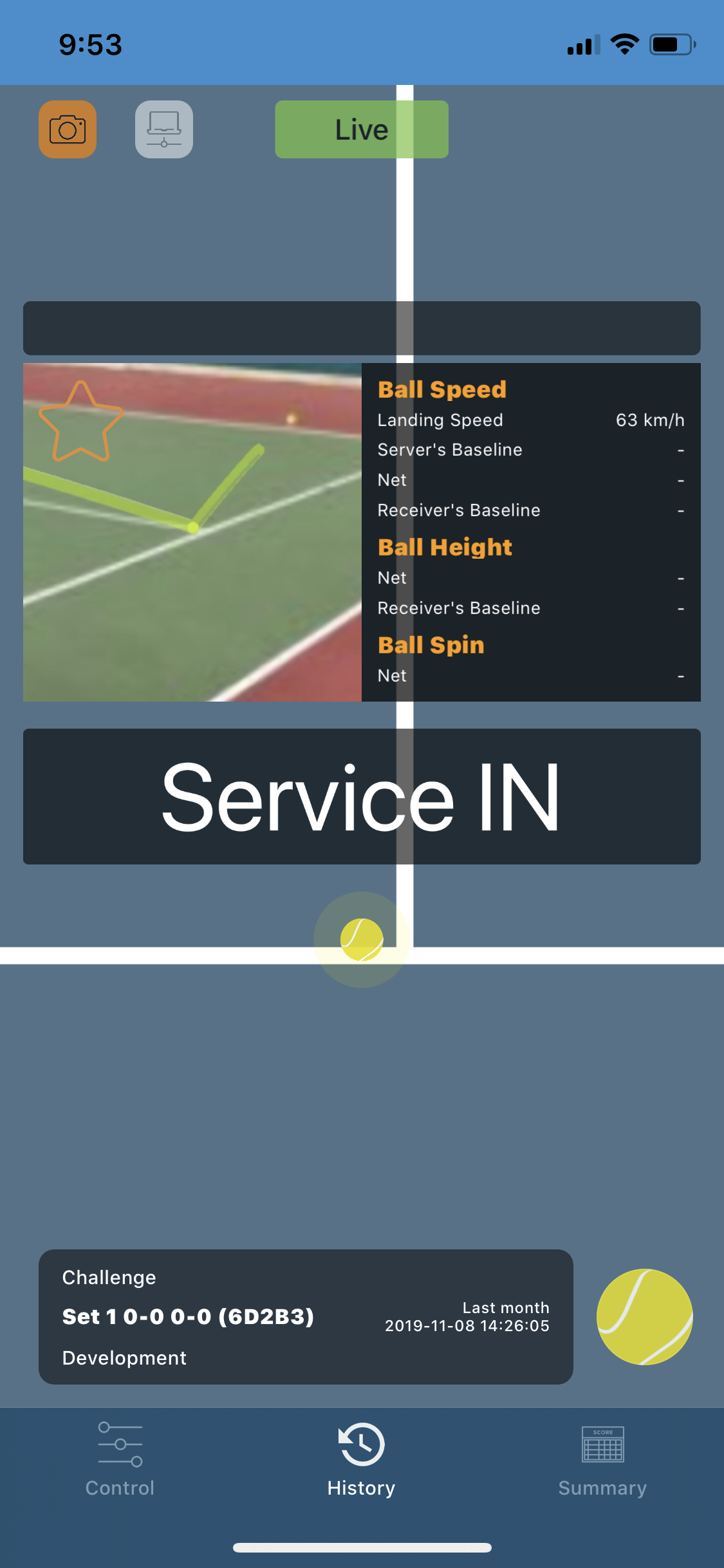
|
Note that some of the analytics may not be available. Some analytics are only available if more than 2 eyes3 CAMERAs were able to detect the same impact, as shown below. In general, we recommend at least 2 eyes3 CAMERAs on each side of the court for better accuracy and richer analytics. The maximum number of eyes3 CAMERAs supported is 5 on each side of the court, giving a total of 10 cameras.
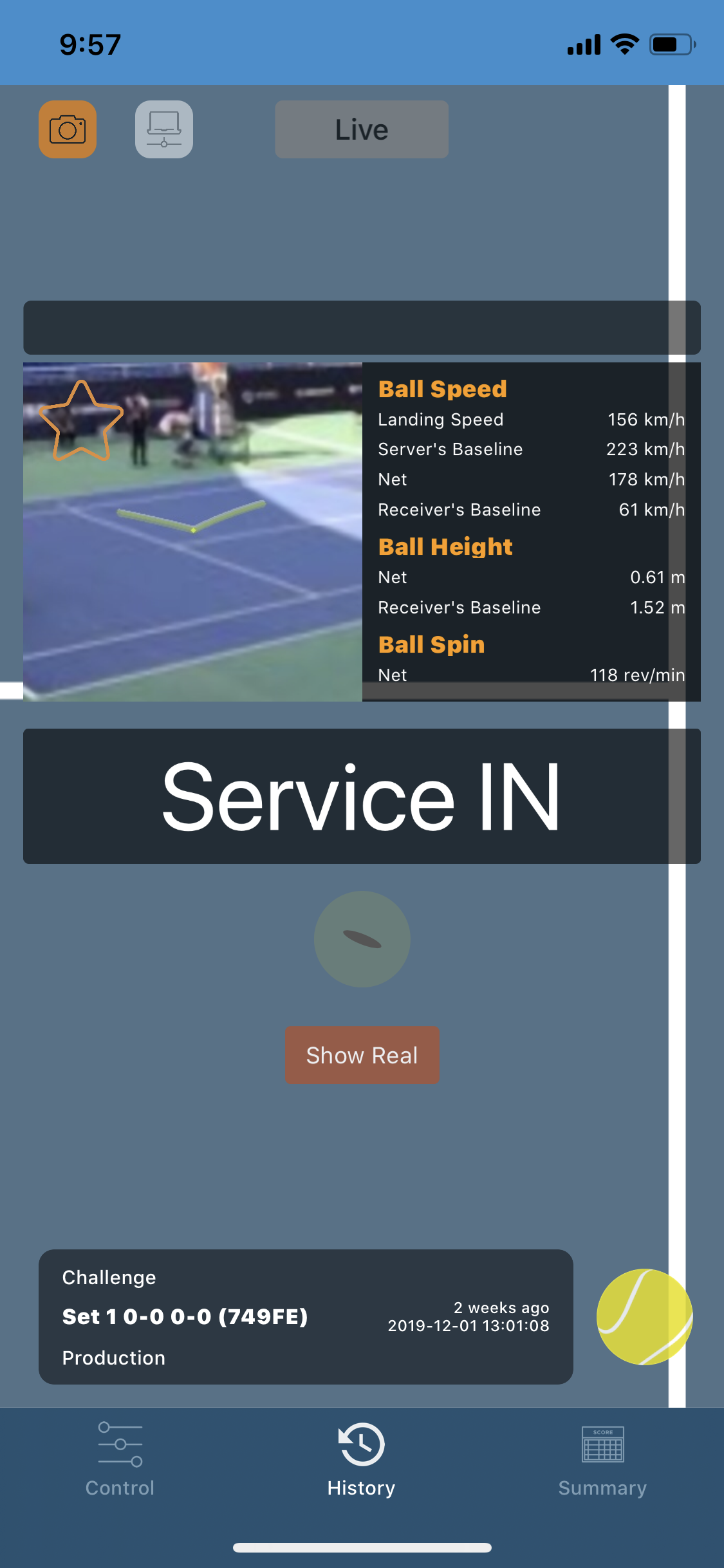 |
Live Button
The ‘Live’ button at the top of the screen indicates if the screen will receive new challenge request and display the results automatically. This is useful if there are multiple eyes3 CONTROL device are being used.
Note that when a user is reviewing previous challenge results by using the rectangular button at the bottom, the ‘Live’ button is disabled automatically. Click the ‘Live’ button again to start receiving new challenge results.
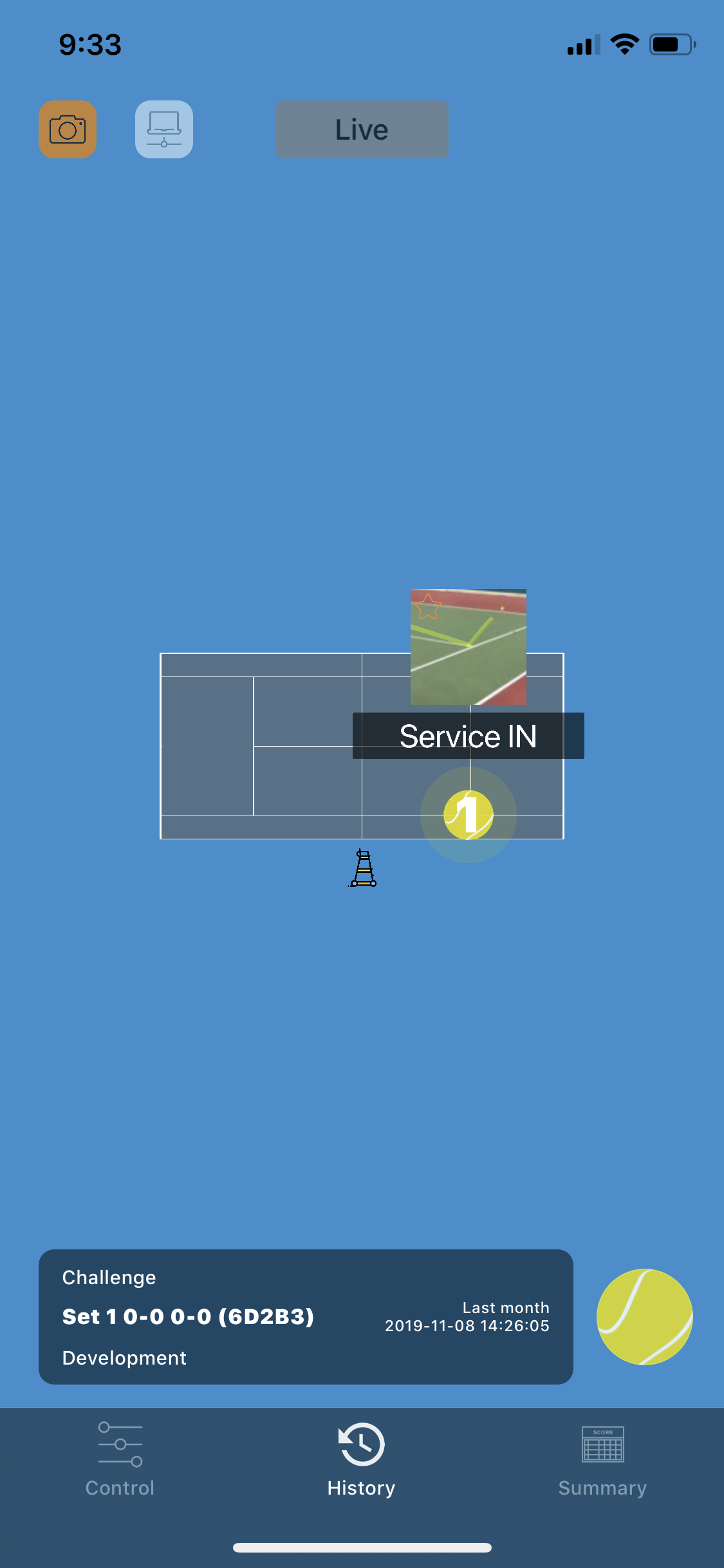
|