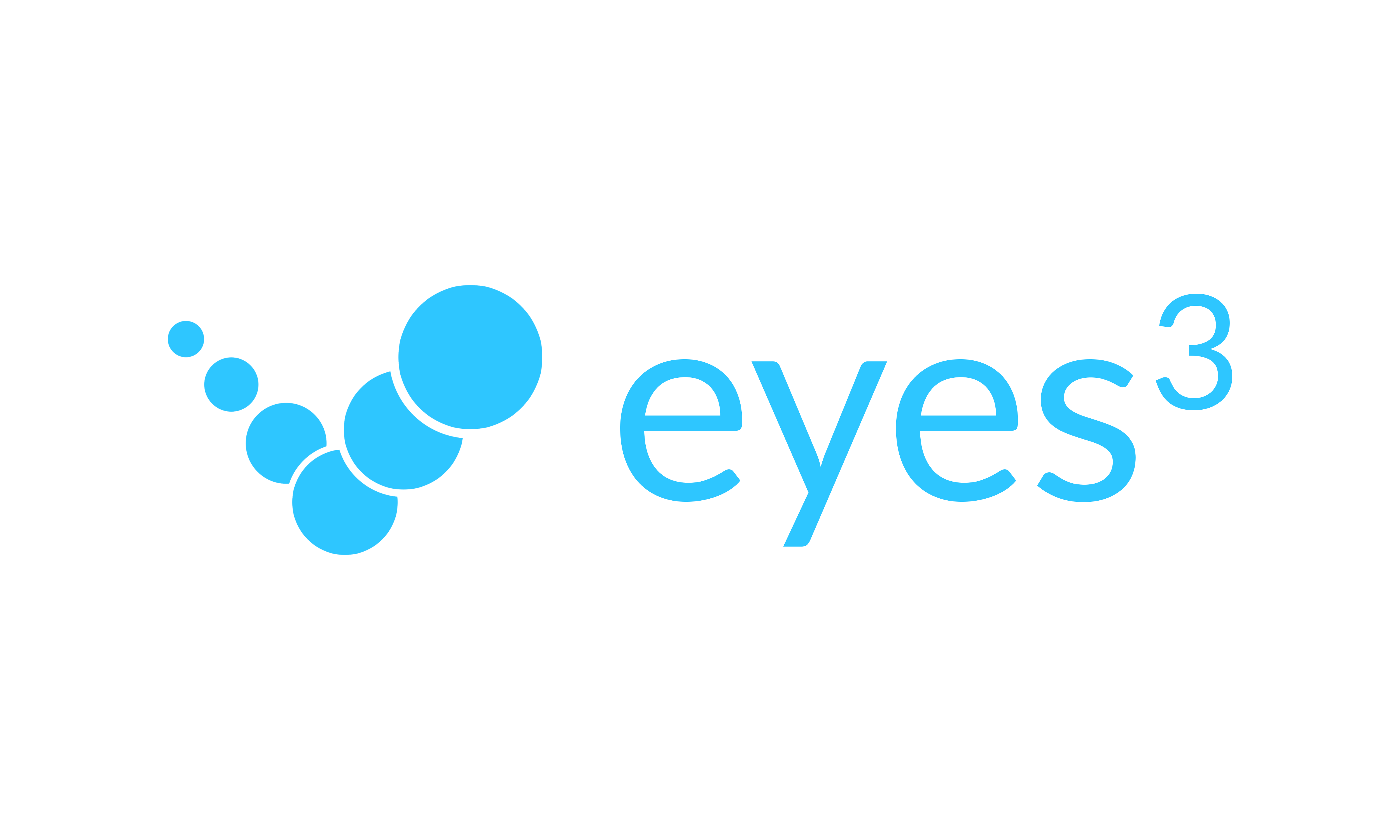Before we can enjoy the many features of eyes3, we need to set up the eyes3 CAMERA and eyes3 CONTROL. In this article, we will look at how we set up and configure the eyes3 CAMERAs.
Minimum Requirements:
- iPhone SE2 32GB or above
Prerequisites:
- Download the eyes3 APP from App Store
- Follow ‘Quick Start - Create your eyes3 Account’ to create your account
- Launch the eyes3 APP
An eyes3 CAMERA is simply an iPhone running the eyes3 APP in ‘Camera’ mode. To enter ‘Camera’ mode:
- Click the ‘Camera’ button on the under the required mode of the eyes3 APP.
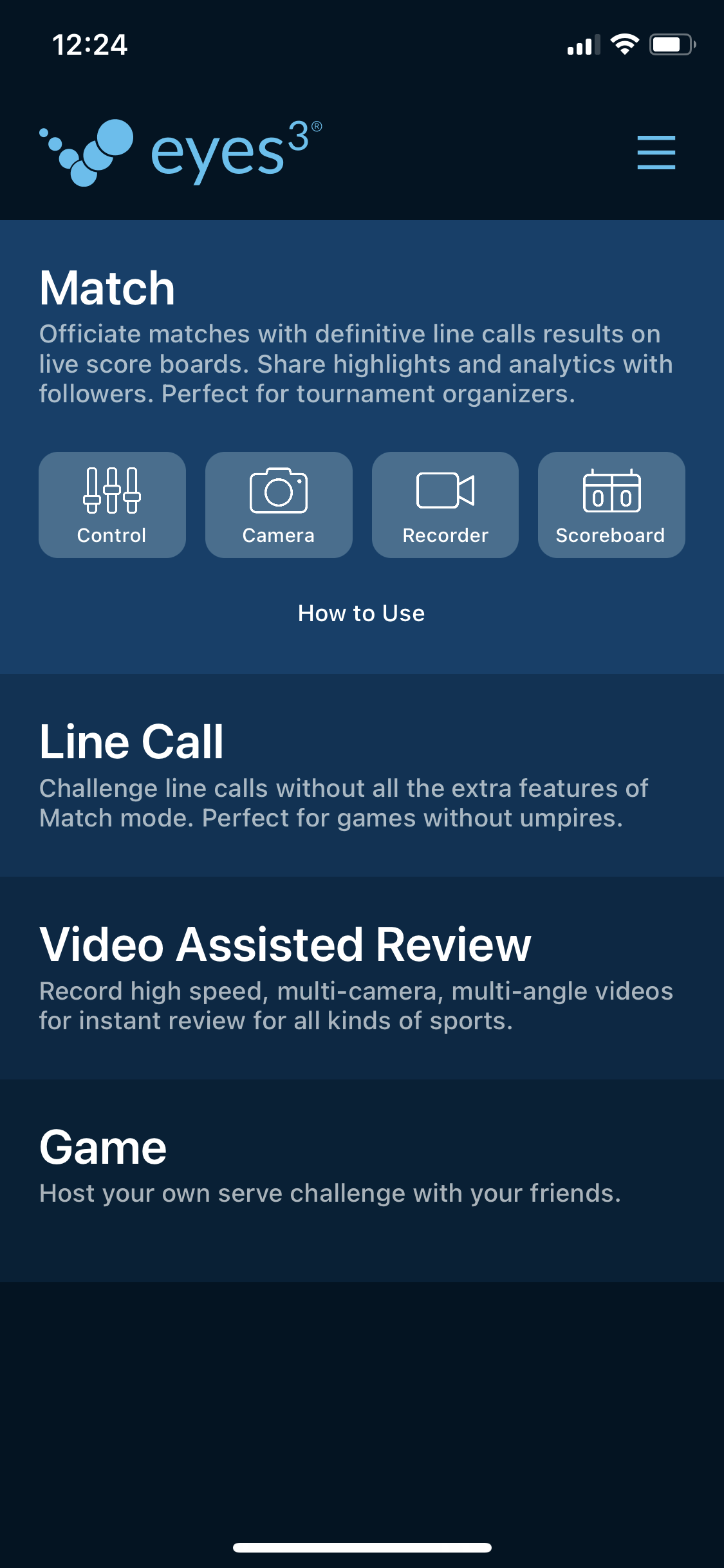 |
|
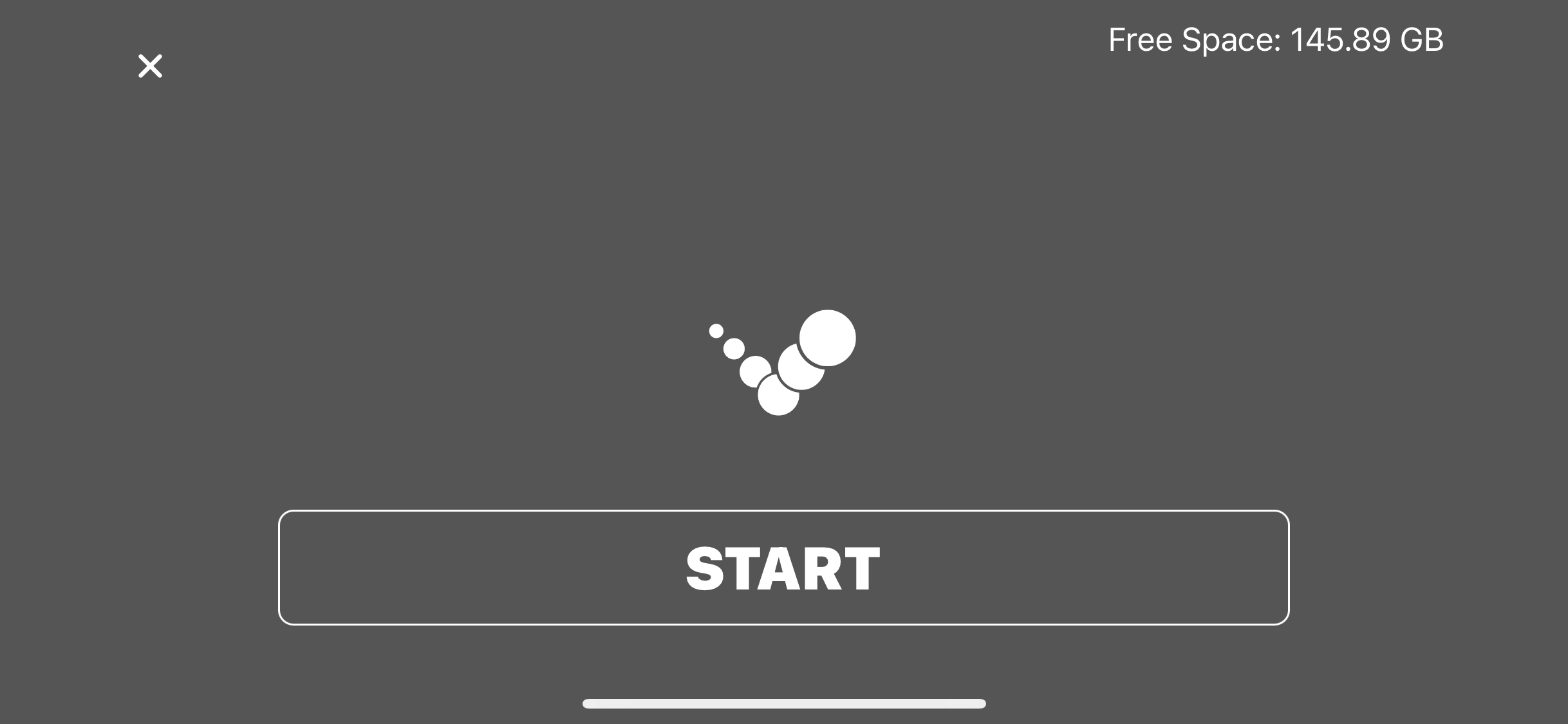 |
- Position the camera using the appropriate accessories
- Click ‘START’
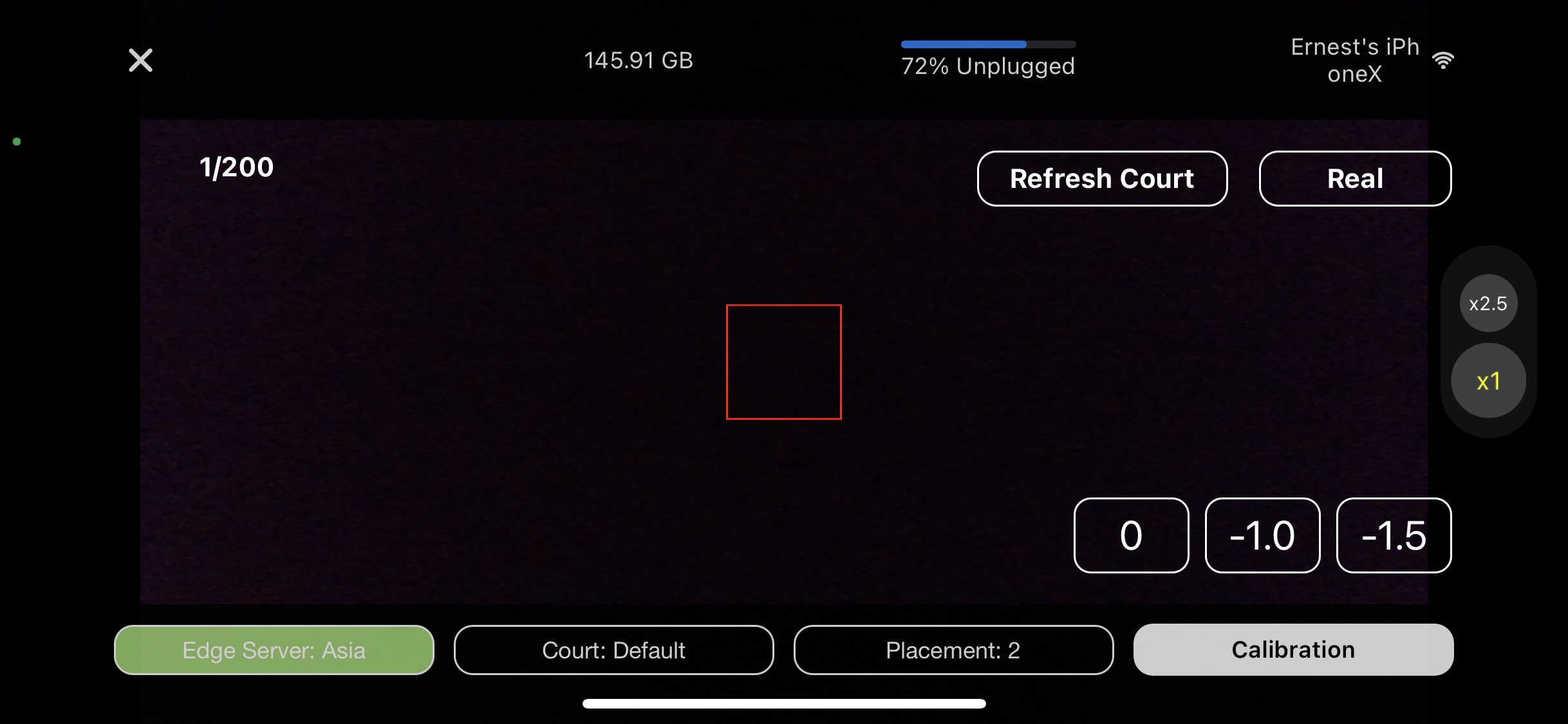 |
- Choose the Default Court or create a new Court. If you plan to have multiple cameras on the same court, make sure all the cameras use the same Court name. Tips: Name the court as the name of the actual name of court (e.g. ‘Center Court’ or ‘Court 1’). You can create new Court in eyes3 CONTROL. See Quick Start: Attach Cameras to Match for instructions.
- Choose an appropriate Placement from 1-10. Use the umpire chair or players bench as the reference point for orientation. Use the FLIP button to toggle the orientation.
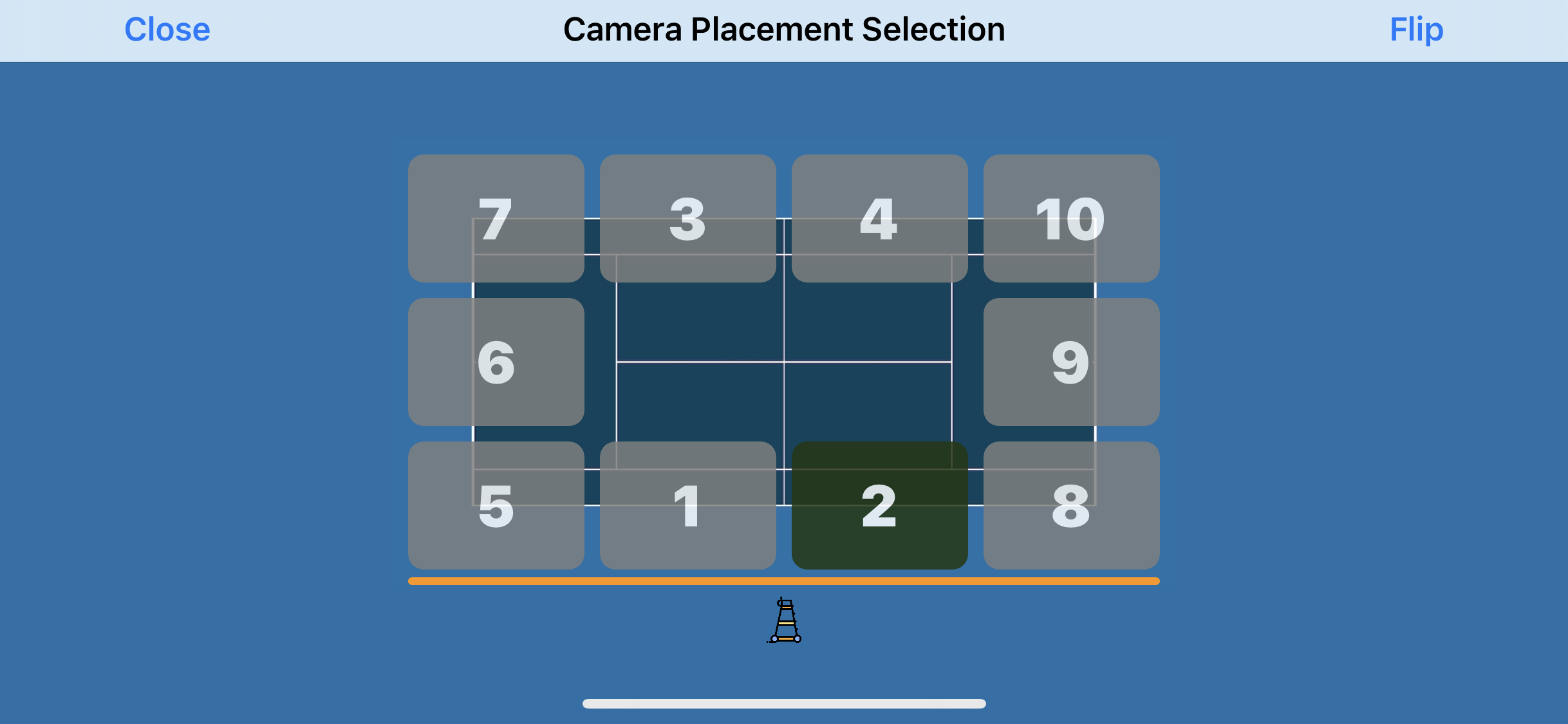 |
- If you are using eyes3 VAR only then CAMERA setup is complete and you can skip the following section.
eyes3 CAMERA CALIBRATION
- This procedure is only applicable to users using the eyes3 CAMERAS for Electronic Line Call (ELC)
- Make sure the camera is securely mounted on a court structure or a tripod. Adjust the camera view so the service line and the base line are unobstructed in the camera view. Click ‘Calibration’ to enter Calibration Mode; and then click the ‘Calibrate’ button to begin the CALIBRATION.
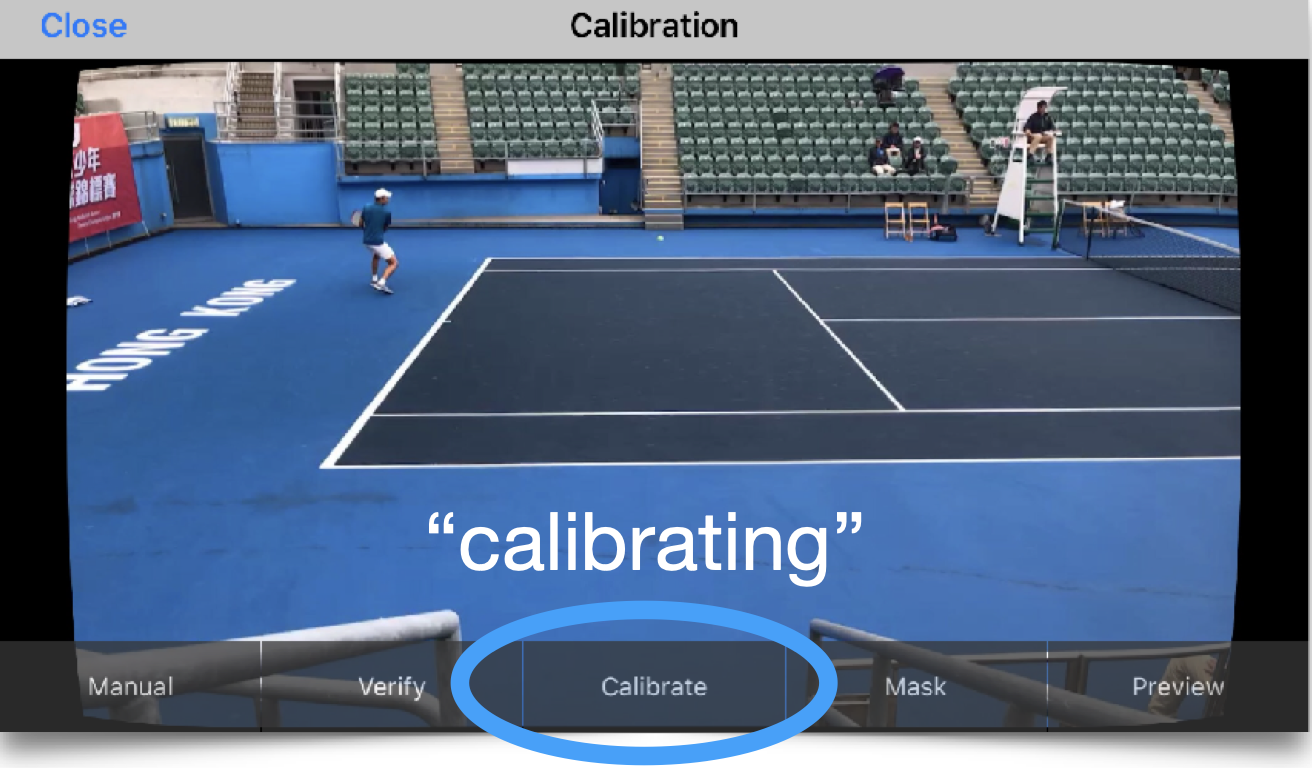 |
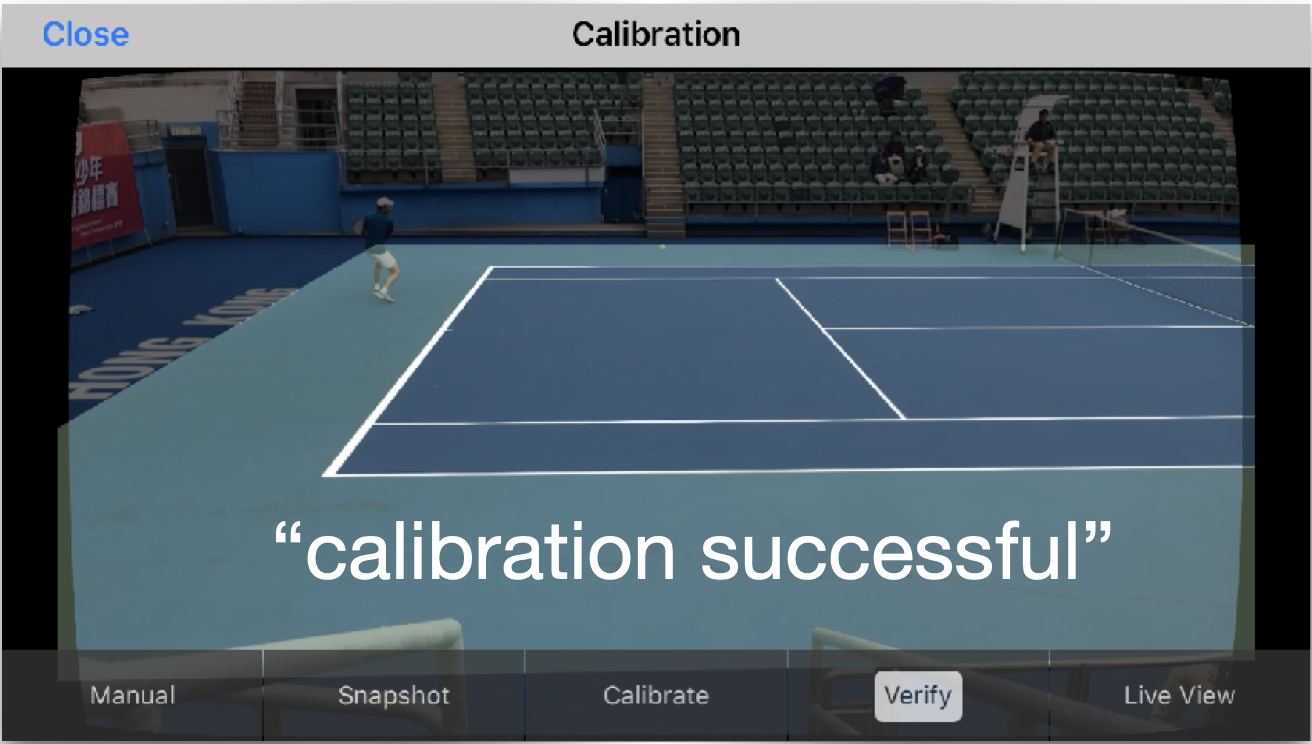 |
- CALIBRATION is completed when you hear ‘Calibration Successful’ and see a computer generated court overlay
- If CALIBRATION is unsuccessful, try adjusting the camera view and try calibration again. A camera must be calibrated before it can be used for line calls.
- Repeat the process for other eyes3 CAMERAs