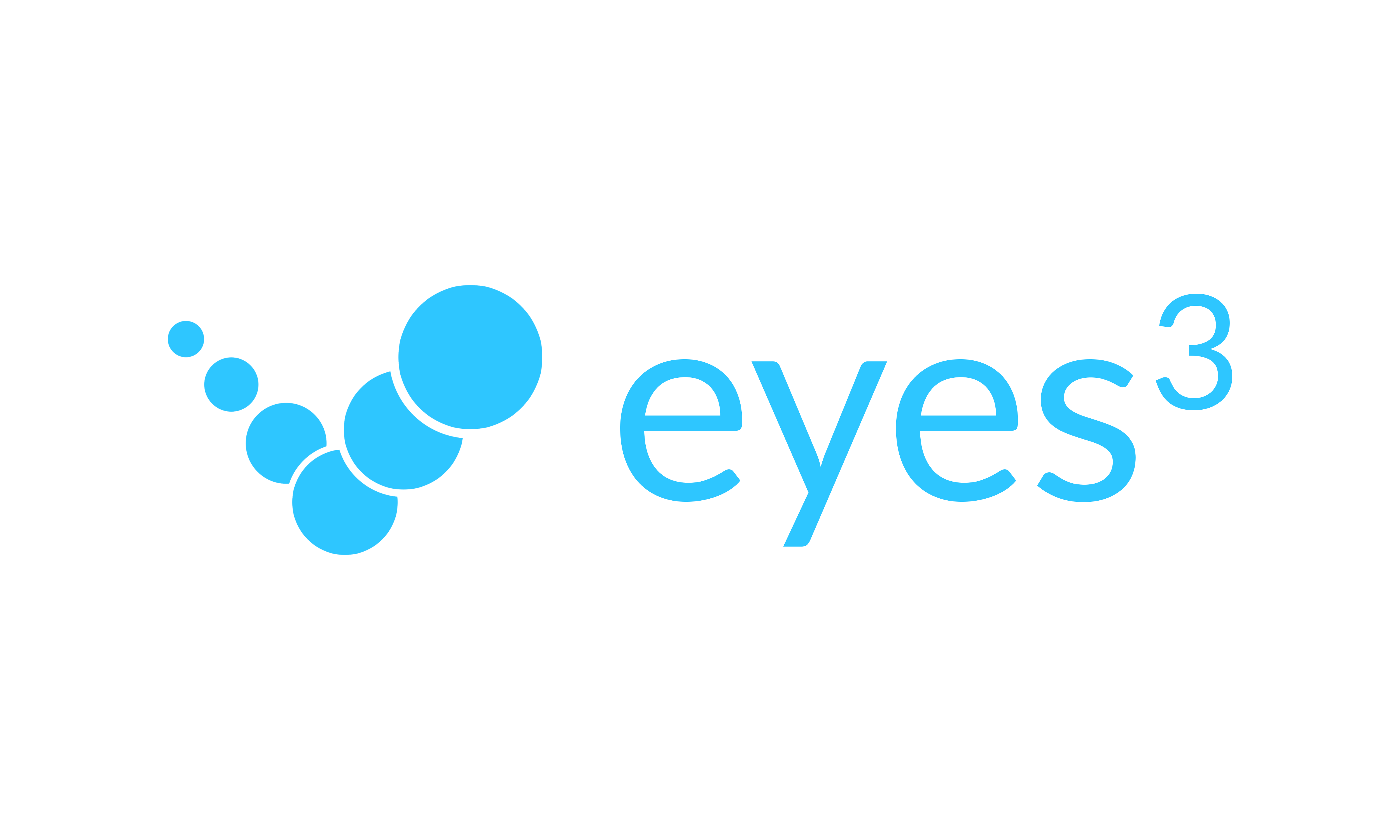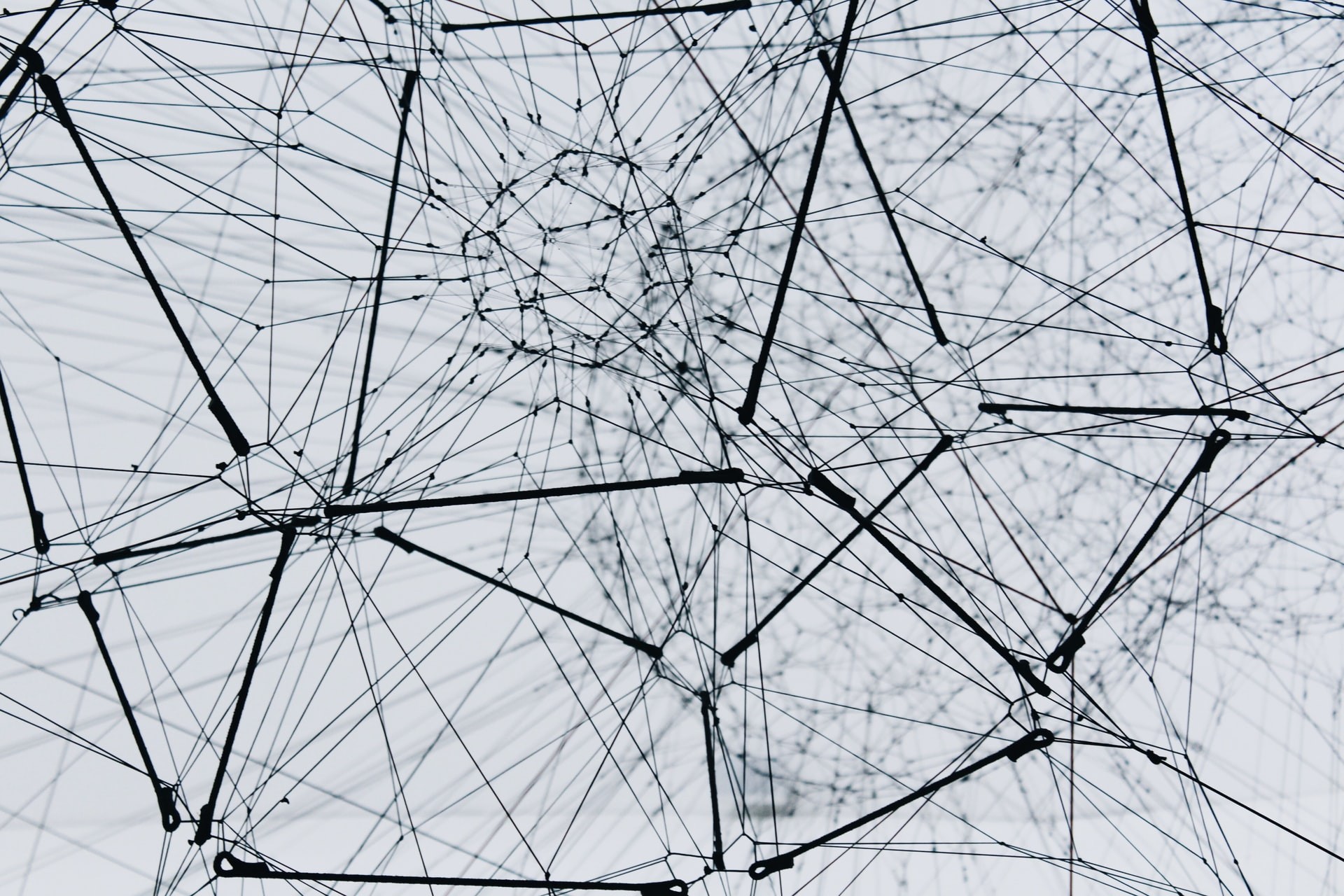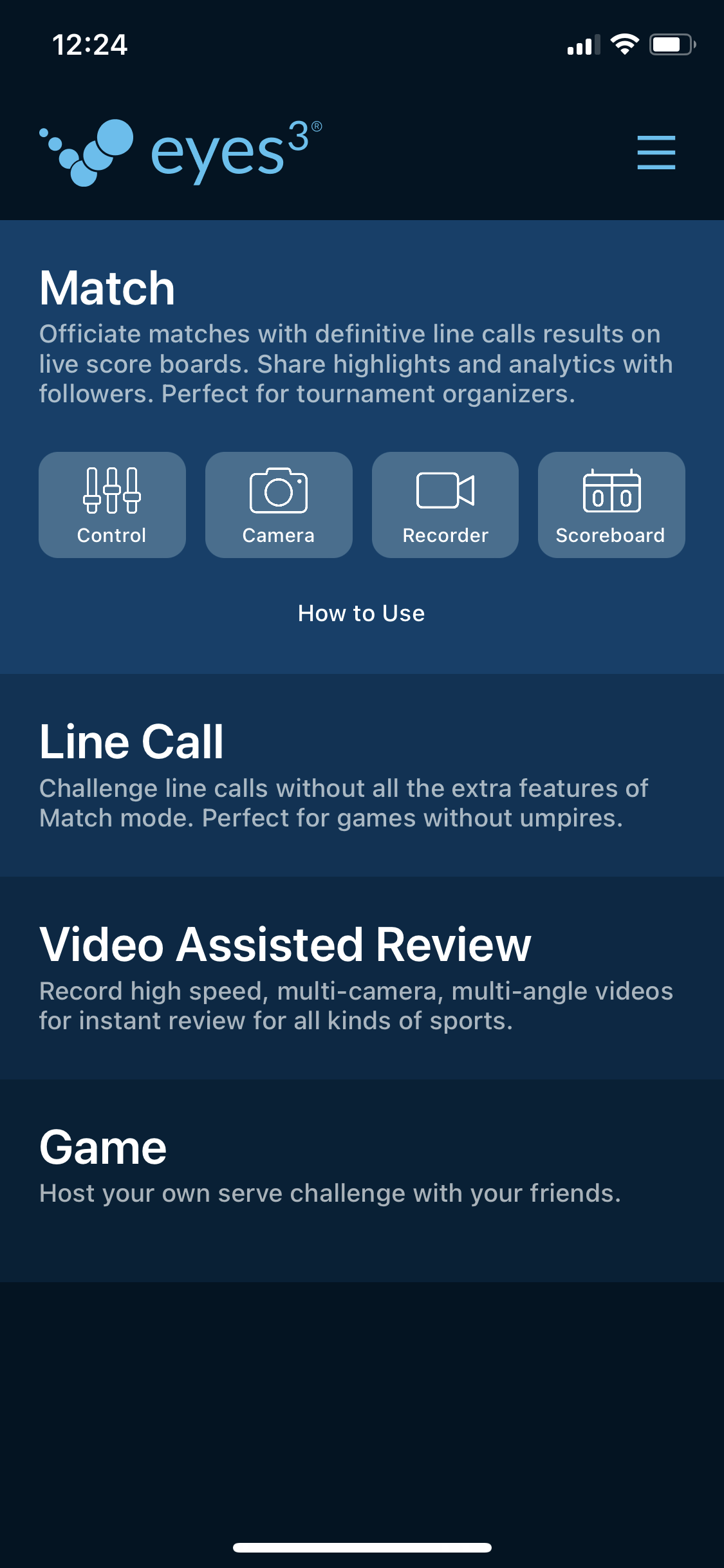After cameras are physically positioned and ready, we need to attach the eyes3 CAMERAs to a Match via eyes3 CONTROL.
- Launch the eyes3 APP on a separate iPhone or iPad
|
|
- Click the ‘Control’ icon under the selected Mode (Match, Linecall, Video Assisted Review or Game)
- For Match Mode, create a new Match or choose an existing Match. For other modes, you will enter to the CONTROL interface directly.
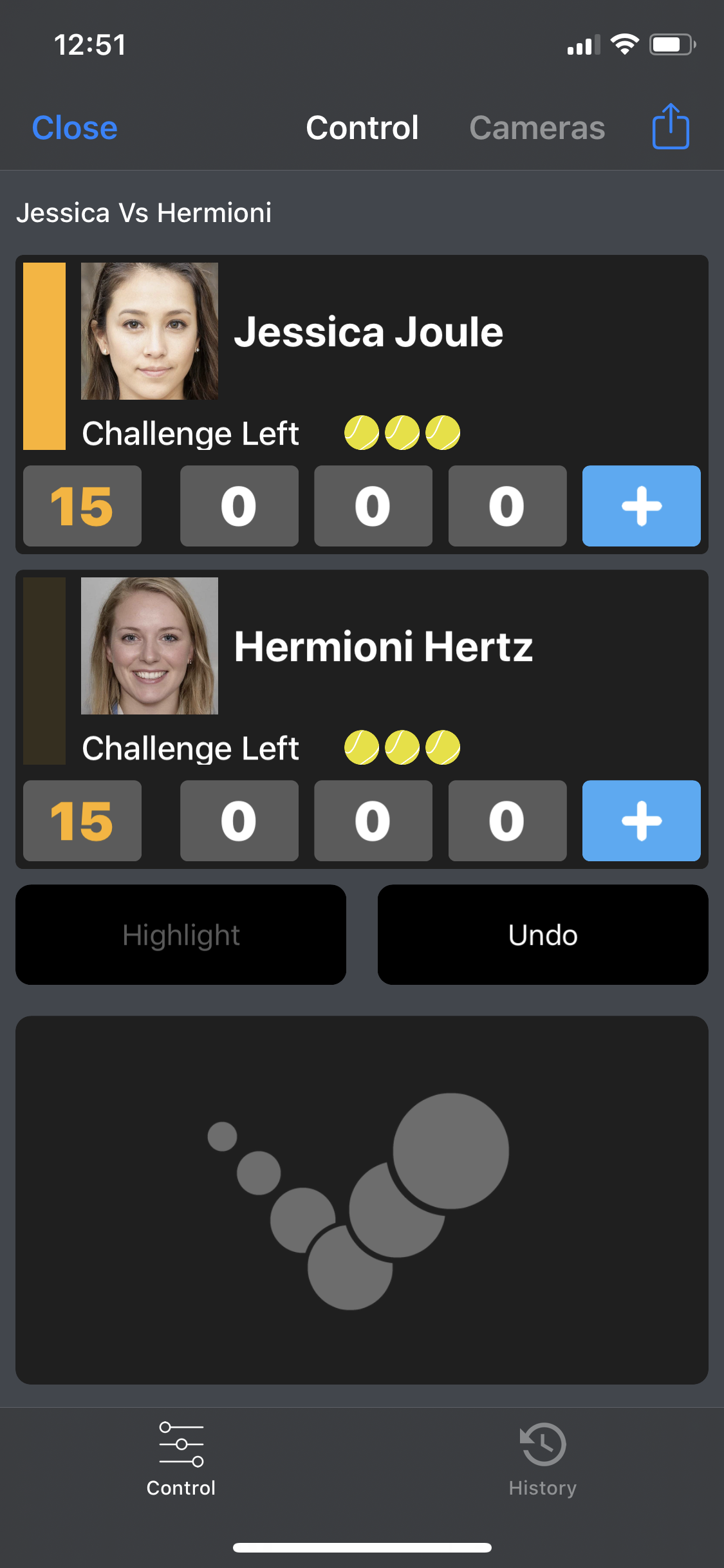 |
- Click the ‘Action’ icon at the top right corner (the one with the blue square with an up arrow)
- Click ‘Assign Camera Group’ and choose the Camera Group chosen for the eyes3 CAMERAs earlier.
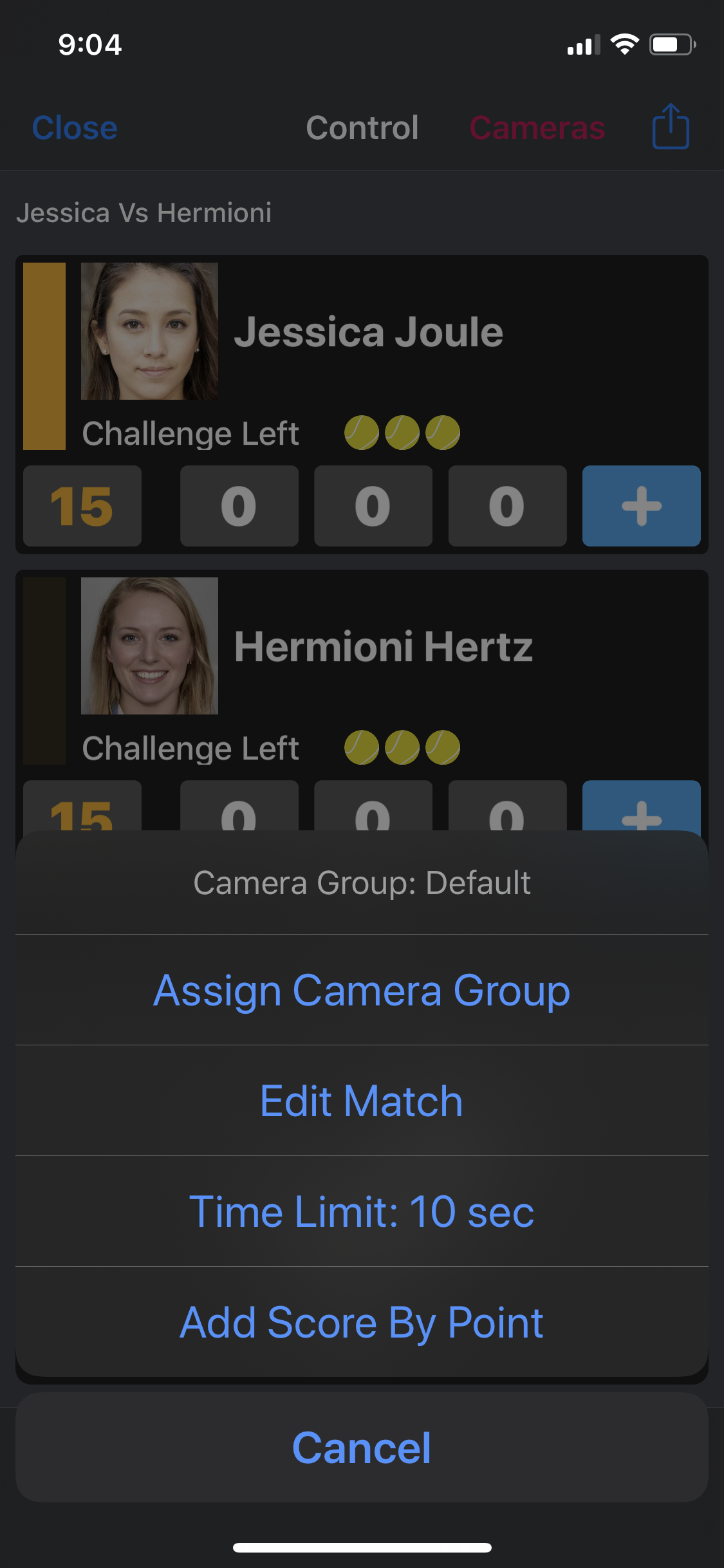 |
|
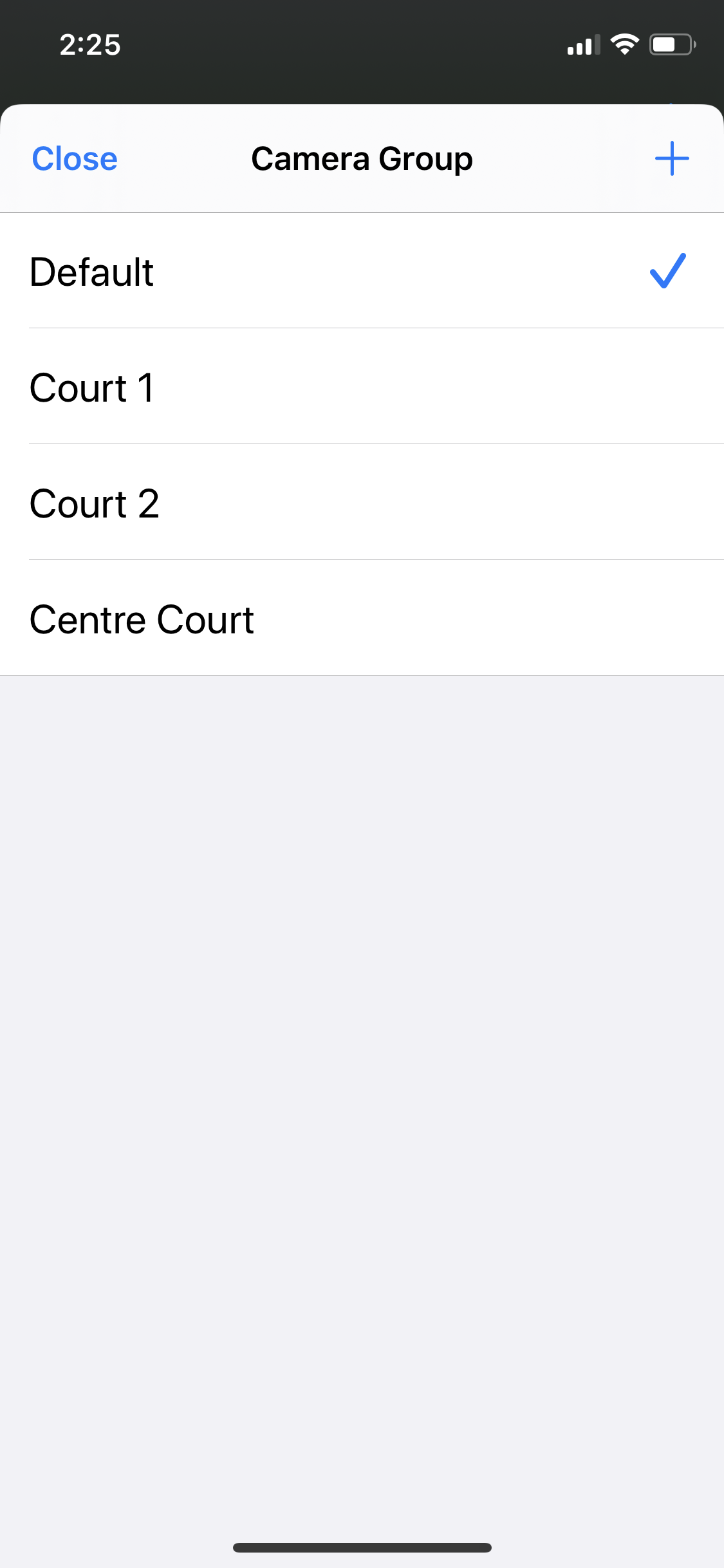 |
- The ‘Cameras’ icon (next to the ‘Action’ icon) will turn green after the cameras are assigned to the Match
- Click the ‘Cameras’ icon and you will see the eyes3 CAMERAs set up earlier appear in this screen. You can manage the eyes3 CAMERAs (individual cameras or all cameras at the same time) remotely in this screen. The colour icons representing the remote cameras will appear.
- Green - eyes3 Camera is Ready (eyes3 CAMERA online and recording)
- Amber - eyes3 CAMERA is on Standby (eyes3 CAMERA online but not recording)
- Blue - eyes3 CAMERA is Offline (eyes3 CAMERA offline)
 |
You are now ready to use eyes3.